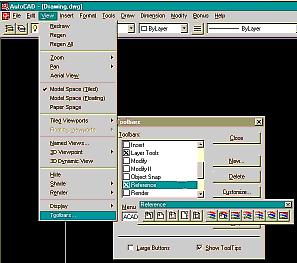
Xref's in Detail
Comments by:
Odin Cary
Contents:
Xref's: Attach vs. Overlay ---- Xref's: hatching ---- Xrefs: networking ---- Xref's: pathing
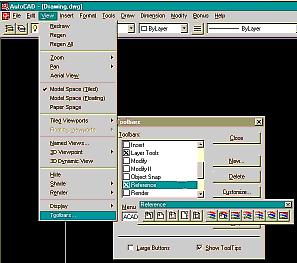
Xref's are something that I am constantly being questioned about and thus I realize that they need a proper and thorough explanation. I intend to elaborate on how to use Xref's in the coming months and that information will be added to this column. For now, I really want to pass on a couple of tricks.
Xref's: Attach vs. Overlay
In AutoCAD®, type "XR", attach a drawing to your current session of AutoCAD by going through the defaults, "Browse" and so on. When the drawing has been placed and you are done, type "XR" again. You should notice that in the "External Reference" dialogue box, under the "TYPE" column, it says "Attach". This occurs because Autodesk set "Attach" as the default method of bringing in Xref's. This was a mistake, in my opinion, because that means that most users will be creating Xref's that pass along with the current drawing they are working on.
The "Overlay" method is the obvious choice for a default. But, now that you have brought that drawing in as an attachment, most people, including myself, detach it and then re-attach with the "Overlay" option. Guess what, in that column, under "TYPE", you can simply double click on the word "Attach" and it automatically switches to "Overlay". This is the type of design that really impresses me!
Also, if you want to select many Xref's to "Unload" or "Detach", simply rely on the WFC (Windows Foundation Class) structure to work within the dialogue box; i.e, you can grab all of your items by picking away from them and allowing a window selection box to pick them - just like what is possible in MS Explorer. It would, of course, have been nice if Autodesk would stick to a common methodology with respect to this type of activity; I mean, why can you right click in the "Layer and Linetype Properties" dialogue box to get a "Select All" option, but not have the same option within all other similar dialogue boxes?
Xref's: hatching
In the "Don't Try This At Home" category, I have been able to "Bhatch" Xref'd objects as long as they are not too complicated.
Also, in AutoCAD R14, the "VISRETAIN" variable is set to 1 (on). This means that if you bring in Xref's and change layer colors and layer linetypes, the Xref's will not revert back to their original state unless you either turn off "VISRETAIN", save and reload or "Detach" and Re-Attach your Xref(s). To find this setting in the menu, go to the "Layer and Linetype Properties" dialogue box, click on "Details" (at the bottom) and you will see a check box for "Retain changes to xref-dependent layers".
Xrefs: networking
Recently some employees reminded me, at one of my clients, that AutoCAD R14 does not perform as R13 with respect to Xrefs. Out of the box, AutoCAD R14 installs with a new feature enabled and with this feature enabled network users may quickly discover that their drawings with lots of Xref’s will run considerably slower and for others, those Xref’d files are opening as "read-only".
Well, if you have not noticed, R14 has no DWK files. Autodesk complies with WFC (Windows Foundation Class) and that means that your operating system manages the locking and unlocking of your files. This is just what MS Word had been doing for years.
However, what is different is that we don’t usually break up our documents and allow others to write pieces of our work while we work on other parts. That is something we expect to do with AutoCAD.
If you type "PR" on the command line, you can go to the "Performance" tab and look for a statement about referenced files. What you need to do is change the default setting to "enable with copy". What this does, is copy referenced files to your machine over a network so that the original files, on the server, remain unlocked and unaffected. Any other user on the network can call up any of the Xref’d files, work on them and save them just as with past releases of AutoCAD.
You should also notice a dramatic increase in speed because now the Xref'd files are temporarily being loaded from your own hard drive.
Xref's: pathing
Recently, I was questioned about an Xref situation where one person works at home with his own unique file structure but regularly exchanges files with a firm that has a more elaborate file structure for drawings. The problem was that when the drawings from the small office were sent to the larger office and the drawings were put in the appropriate folders, the Xref'd files required repathing and this was rather time consuming (not to mention irritating).
The solution that I came up with was to utilize AutoCAD R14's new "Project Files Search Path" feature on the "Files" tab in the "Preferences" dialogue box. Here you can assign a search path for a particular project and lost Xref's can be reunited without having to painstakingly reassign all of the paths.
Here's how:
Highlight the "Project Files Search Path" folder and select the "Add" button on the right. Type a name for the project you want to create a search path for and then select the "Add" button on the right again. Now you should be queried about which directories (or folders) you want on the search path and the "Browse" button is an easy way to select the appropriate folders ( you can only select one folder at a time though ).
Now call up the drawing with pathing problems and allow it to notify you about the missing Xref's ( you should see text statements at the insertion points of all missing Xref's ). Type in "PR" and on the "Files" tab go to the project you just created and highlight the folder with the project name on it. Once you have highlighted the project name, you should see a "Set Current" button activate on the right; select this button. What you have done, is associate your current drawing with this particular search path and you can either reload all Xref's from the "External Reference" dialogue box or save the current drawing and re-open it.